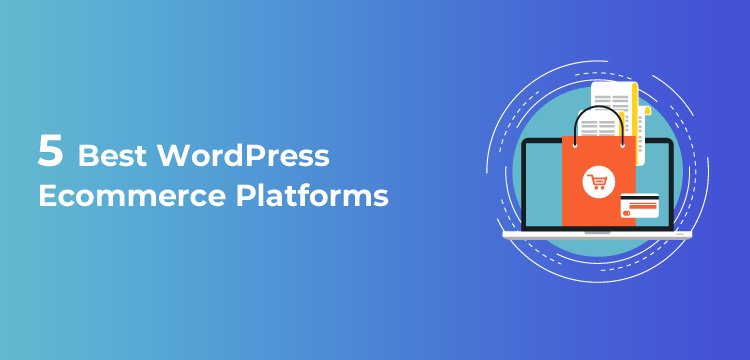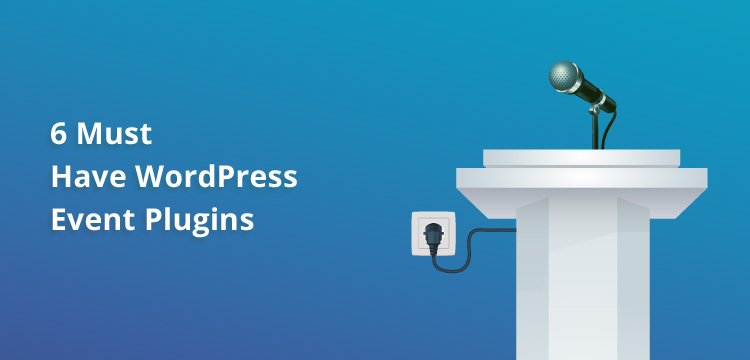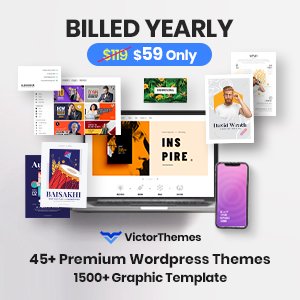10 Most Common WordPress Problems Every Users Face And Their Fixes
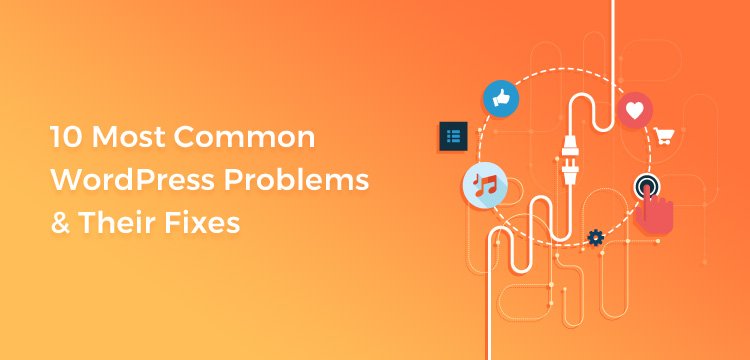
Unless you met with any issue on your WordPress website you won’t be known if that WordPress problem occurs to you alone or it’s one of the common WordPress problems.
Don’t worry we all came across this feeling; Am I the only person facing this?? Why this happens to me??
Frankly speaking, none of the errors you are facing is not only faced by you (unless you didn’t ask for any special order troubles). WordPress recently celebrated its 14th birthday. Along these many years of journey, so many people had gone through some of the WordPress problems you are facing now.
Some of the WordPress problems required special attention from experts well most of them can be fixed by yourself. Thanks to the WordPress community for sharing their issues and also the solutions.
In this post, we have grouped some of the Common WordPress issues and their fixes.
Most Common WordPress Problems And Fixes
Sidebar Below Content Error In WordPress
WordPress White Screen of Death
WordPress Posts Returning 404 Error
Fix Internal Server Error
Maximum Execution Time Exceeded in WordPress
Image Upload Issue & Failed to Write File to Disk in WordPress
WordPress RSS Feed Errors
Missed Schedule Post Error in WordPress
The Syntax Error in WordPress
“Are You Sure You Want to Do This” Error in WordPress
Sidebar Below Content Error In WordPress
This issue is mostly faced by all the beginners, even myself faced. The sidebar appears below your content.
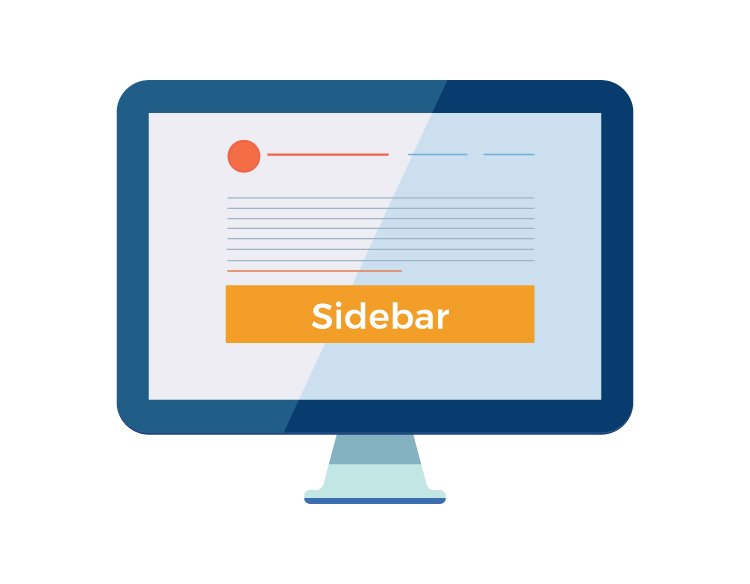
Reasons: The problem may be with your theme’s HTML or CSS (or) when you are busy customizing the WordPress theme you might have missed closing the div tag or closed the div tag twice.
Fix: Well you know the drill. Go back and look at the customizations you did, if the problem is with the div tag as mentioned above remove it or add it based on the fault you made.
This may also occur when you give your sidebar dimensions out of the limit specified by your theme by default. For example, If the theme only permits a 600 px sidebar and I am customizing the sidebar to 900 px then also you might have this problem.
WordPress White Screen of Death
This is the worst WordPress error for beginners. There is just a blank white page no error no content nothing. Because of this only this is the worst and common WordPress problem for beginners.
Reasons: This may be caused by the plugin, poorly coded theme, or if you alter any of the PHP code in your WordPress website appear. Mostly this occurs because of the insufficient PHP memory limit.
Fix: To fix this issue you have to get to the server-side since your website completely blank. Login to your Cpanel and try one of these fixes.
Since it is caused by various factors, this issue can be fixed only by trial and error. First, disable all the plugins and reload your website if the problem persists then the plugins part is clear.
Remove your custom theme or the theme you installed now and set the default WordPress theme.
Increasing PHP memory limit is the last option, we already covered it in detail in our previous post please take a look at it
Recommended Reading:
How To Increase Memory in WordPress PHP.ini Easily By Yourself
WordPress Posts Returning 404 Error
This is one of the common WordPress problems that you can see even on professional websites. When you hit a page that cannot be fetched by the FTP then the cool designed 404 pages will be shown.
Reason: Most common reason is the permalink that is the URL of the page may be changed or the page could end in 404 pages. Another reason would be a rare scenario .htaccess file might have been corrupted.
Fix: You can fix the permalink easily from the WordPress dashboard itself. Just log into your WordPress dashboard and go to settings > permalinks. It is always best to choose the Post Name option and save the settings.
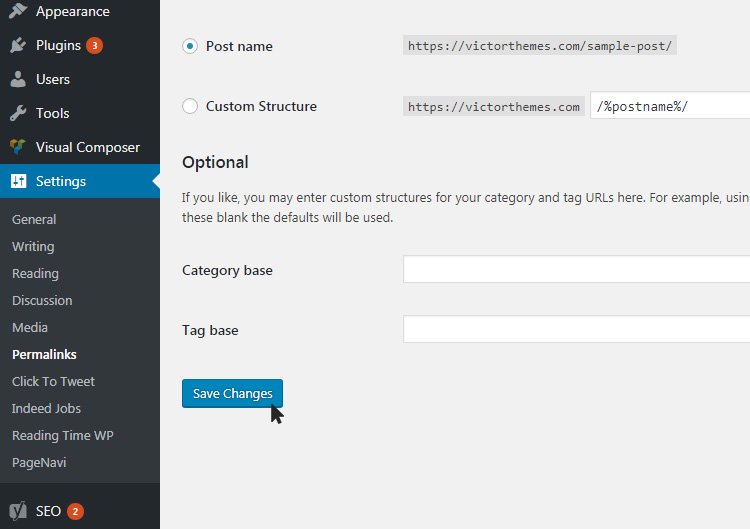
To change the .htaccess the file just copy the code below and place it in your .htaccess file on your WordPress website server.
# BEGIN WordPress
RewriteEngine On
RewriteBase /
RewriteRule ^index\.php$ – [L]
RewriteCond %{REQUEST_FILENAME} !-f
RewriteCond %{REQUEST_FILENAME} !-d
RewriteRule . /index.php [L]
# END WordPress
Fix Internal Server Error
Internal server error also knows as “500 Internal Server Error”. This error message is shown when the server cannot pinpoint and show you that this is the problem.
Reasons: The most common reason will be a problem with the plugin or the theme function file. The others will be the .htaccess file corruption and PHP memory limit that we have seen on the white screen of death.
Fix: Remove the plugin that you recently installed and see whether the issue is fixed. In most of the case, outdated plugins will also cause this problem so try to remove outdated plugins.
Again for the theme, you need to remove your current theme and set the default theme
For the corrupted .htaccess file you need to login to your Cpanel and rename the file like .htaccess_corrupt, reload the page and see if the problem got fixed; remove the corrupted .htaccess file. Then do the permalink setting steps mentioned on 404 pages and create a new .htaccess file with the code given in the 404-page section.
Maximum Execution Time Exceeded in WordPress
This is another common WordPress issue you get when you update your theme or upload a new theme. This error occurs when the files didn’t get into the server within the server gate is open.
Reasons: The execution time mentioned on your server-side is low so that the entire file can’t get into the server within the given time. Another reason would be your new theme file size is greater than the specified file size to get into the server.
Fix: If your hosting provider allows you to access the php.ini file you can increase the memory limit and the response time manually by yourself. Use the following code in your php.ini file
upload_max_filesize = 720M
post_max_size = 64M
memory_limit = 1024M
max_execution_time = 180
For a detailed guide, lines look at our Increase Memory in WordPress PHP.ini file post.
Image Upload Issue & Failed to Write File to Disk in WordPress
This issue will not allow you to upload any image to your WordPress website, even if the images uploaded the images in the gallery will be shown as broken images.
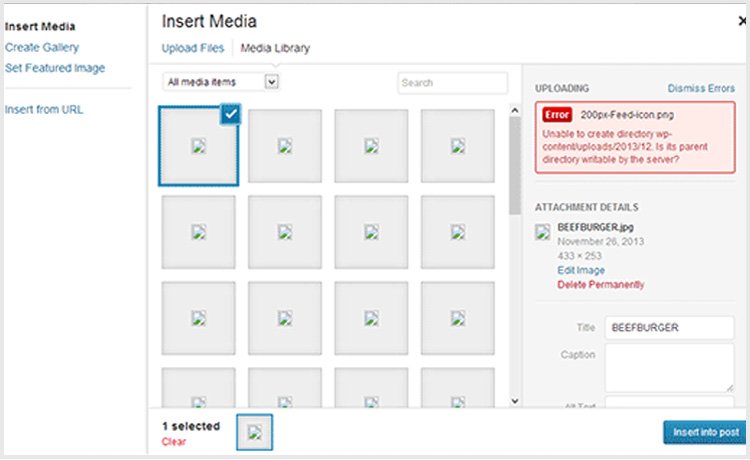
Reason: The reason for this is wrong file permissions on the upload files in your WordPress directory. In the server directory, you can see files named uploads inside your WordPress directory, its permission should be changed accidentally during the server maintenance.
Fix: The fix for this is to change the file permission. For this, you need to log in to your server’s Cpanel. In WordPress, the directory finds the wp-content > uploads.
Here we have to change the directory permissions and the file permissions. Now on the uploads folder right click and select File Permissions.
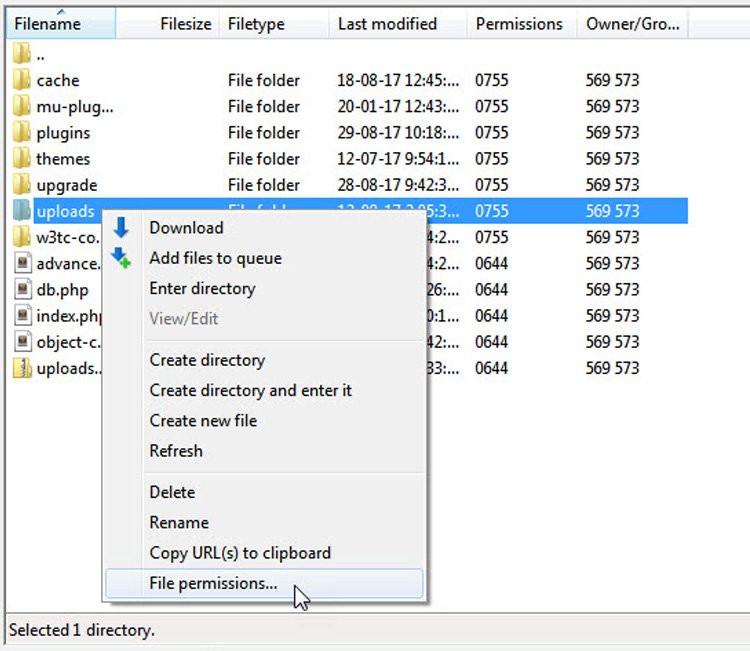
First, we need to change the directory permission to access the folders. Give the numerical value to 744, select the radio button “Apply to directories only”. And give ok. If the 744 permission does not works try the 755 value.
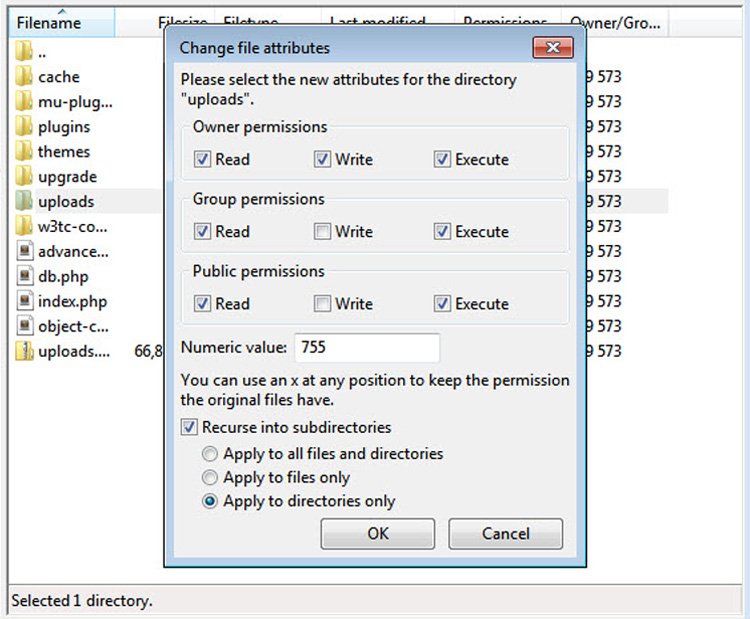
Next, we need to change the permissions of the files, to make them accessible. For that again right-click on the uploads file in the wp-content directory and select the File permissions.
In that set the numeric value to 644 and select the radio button “Apply to files only” and click ok.
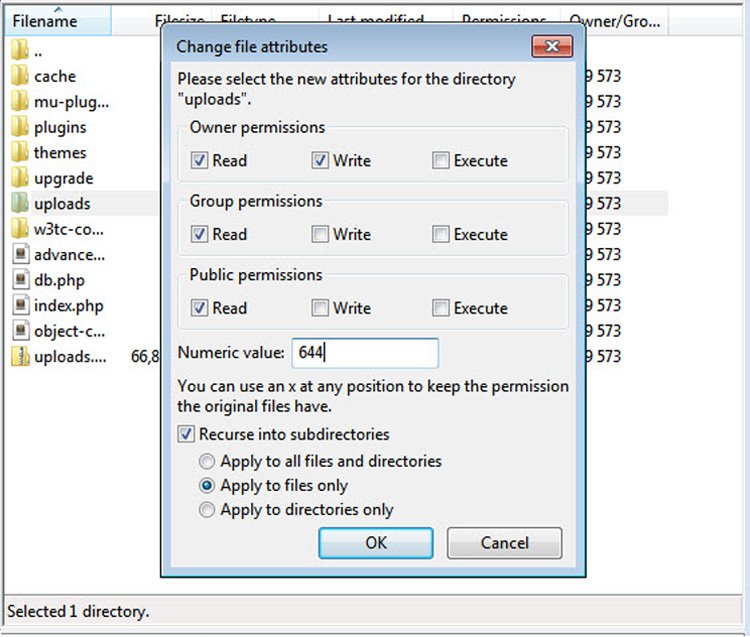
WordPress RSS Feed Errors
This is one of the most common WordPress problems people usually find they look for their RSS feed to share their website content easily. The error may look like this.
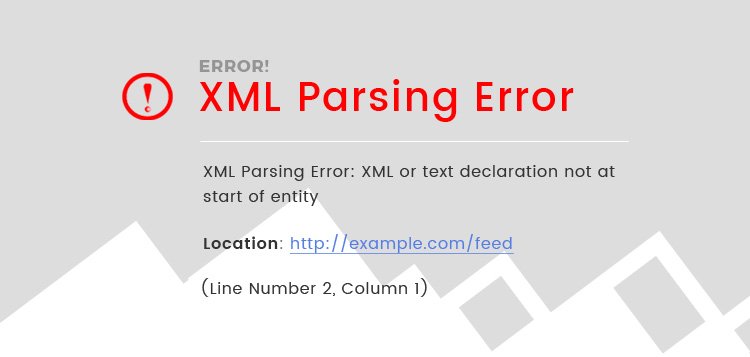
Reason: Poor formatting of your RSS feed may cause this issue. WordPress maintains RSS in a sensitive XML format; even a line break can make your RSS broke.
For example, if you edited the functions.php files in your theme or plugins and leave an extra line break before or after the closing PHP. Sometimes while we are adding coding snippets we may add extra closing PHP.
Fix: If you made any change to the functions.php file take a look at the changes and fix the formatting issue. Or else you can use the Fix My Feed RSS Repair plugin
Missed Schedule Post Error in WordPress
For a guy like me on a tight schedule, I used to write posts and schedule them. One most important thing in having a blog is the consistency of the post. This particular default feature of WordPress is my favorite (although I don’t use the WordPress text editor that much).
Reason: I don’t know if this WordPress problem still prevails, but I was quite familiar with the 3.5 version of WordPress. The reason may be some bug with the core version
Fix: We are expecting WordPress 5.0 with lot more new features now, even though if you are having this issue using this WP Scheduled Posts plugin. Or if you are using a calendar app like Coschedule then you can schedule your post from the calendar itself.
The Syntax Error in WordPress
All the beginners will face this common WordPress problem. When we are interested in customizing our theme or functionality we search for the code and try the code by ourselves or we’ll just paste the code we found.
Reason: When the code we copied or the code we added is not properly formatted then you will find this error.
Fix: The fun part is when we messed with the code we cannot log in to our WordPress website. To fix this you need to login to your server Cpanel, find the file to which you made the customization, and revert it to its original condition by removing the extra code you added.
“Are You Sure You Want to Do This” Error in WordPress
You can see this error in your admin panel when you update a post or an action that requires the page to load again.
Reason: The reason is the plugin or the theme that missed the Nonce key. Nonces add a security layer to protect WordPress URLs, forms, and ajax calls from abuse. This key is used by WordPress to check in the admin URL, when the check fails you get the error message.
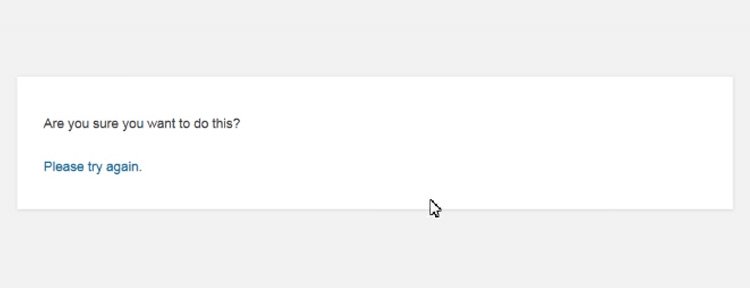
Fix: The most common cause will be the theme or the plugin. If you happen to see this message after a particular plugin installs or updates then try to deactivate the plugin and try the action to see whether the error message occurs again.
If you see this after installing a new theme or theme update try switching the theme to the default version and try the action to see whether the error message occurs again.
When you are unable to figure out which plugin is causing the issue to deactivate all the plugins, to be more precise deactivate the plugins from your Cpanel also. Try activating the plugins one by one and try to make the action that showed the error message. When activating a particular plugin the message appears then that must be the plugin causing the issue.
If the problem persists make a backup and reset your WordPress website.